

If you'd like to schedule a NeCSys staff member to move a machine for you, simply
At The Media Lab, computers move all the time. Exactly what needs to happen for a successful and trouble-free move depends on where the machine is and how far it's moving...
Obvious or not, it easier to move a short distance than a long one. Usually, the network need not change at all, except perhaps needing a longer network drop cable.
For moves from one place in an office to another spot in the same
office, simply obey these common ground rules:
Moving to an adjacent office, or another location near your current placement is almost as simple as the basic move. The difference is that one must move the network drop as well as the computer itself. But if the new room is connected to the same LDF, that's easy.
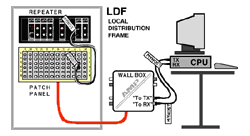
|
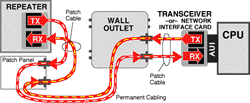
|
|
| Your host's network connection to the LDF looks like this:: (see bigger image, 17K) | And from signals' point-of-view, in schematic form, like this: (see bigger image, 14K) |
To re-locate your current network drop,
Since the host's current network connection depends on it's software setup, when you move, this must be changed, in addition to moving the hardware itself. The NeCSys Staff is happy to handle computer moves for you, just submit a Move / Installation Request.
If you are in a hurry, or interested in learning a bit about network configuration yourself, it's usually not difficult, if you take each step one at a time.
First, PLAN where your new location will be. Find a convenient Fiber Wall Outlet or Fiber Drop Box with an available or unused port. Second, LOCATE the LDF associated with your outlet--it's location is noted on the Outlet's label, e.g. "Connected to LDF Panel E15-356-P7". Third, CHOOSE a network CONCENTRATOR to connect to. There are several factors involved here; formost, you need one with a usable drop card or available network port. Also, you want the concentrator to be connected to a segment appropriate for your use.
Some concentrators are merely random collections of machines, but others have ONLY a specific kind of host connected to them. You can get some idea by checking the names of the machines connected there; there are, for example, MAC-ONLY segments, SGI-ONLY segments, and ones for specific projects such as Fishwrap. If it isn't obvious, a NeCSys Network Staff member can assist you in choosing your new subnet.
Additionally, under some circumstances, the segment you pick will affect your network performance; see Maximizing Performance for more infomation about this. Fourth, PREPARE to cut-over to your new segment. Are there any tricky parts about your machine, for example, can it re-boot WITHOUT being connected to the network? Some machines remote-mount critical partitions, and cannot even boot without a working connection. If you can't boot, you can't reconfigure your network so you can boot-- oops! You have to back up and start again.
Usually, you will want to get ready to move, then have your IP Address changed to the new segment. After that, you edit the local configuration files to reflect this change, BEFORE shutting down your machine. This gives you a chance for your machine to come up running on the new segment with its network already working.
FIFTH, you physically move your machine--details here.
SIXTH, you put the new patches in place, hool up the machine at the new location, and turn everything on. If you cabling is connected correctly, you should see a LINK LIGHT on your fiber tranceiver, and another at the Concentrator's Fiber Drop Card. If either of these Link Lights is not go, then you have a physical connectivity problem. This must be solved before the connection will operate. (See debugging, bottom up approach).
SEVENTH, if you have Links now, then go ahead and TEST your connection. Try to Ping your Router Port. If that works, Ping a Fileserver. Yes? Excellent! Test nameservice by doing an 'nslookup hub'--does it find a nameserver? If all these tests pass, you have acheived SUCCESS!
There are some computers at the Lab, that for one reason or another, are located in physically distant from the rest of their brethren. For example, one machine might reside in the basement, to be near the Holo Lab, but it's really part of a group on the 4th floor. No problem-- our fiber plant allows complete flexibility in the physical location of machines; your machine can be PRECTICALLY ANYWHERE in the building, and still be connected to the network segment of your choice. (Note-- this is usually done for performance reasons, but there are a few other details that could be involved.)
If you need to locate or move a machine into an area remote from your lab or office cluster (basically,. outside the domain of your LDF, then you will need to make a few additional, yet simple, steps.
Up this point, all the patches we have described changing have been in the LDF and on your Fiber Outlets. To connect to a remote location, you will need to install patches in one or more Intermediate Distribution Frames (IDFs, located in the "phone" closets), and possibly the Master Distribution Frame.
There are several ways to maximize network performance. This is particularly important for hosts which use a high data rate for real-time demos and applications. To maximize performance on the standard Lab network (Fiber Ethernet), the following factors come into play.
NETWORK SEGMENT - All hosts on a particular segment are connected to the same logical communication medium (Logical Link Layer). Two computers which pass a lot of data back and forth benefit from this direct connection, since the data does not have to pass through one or more routers in-between.
NETWORK LOAD - Even though Fiber is a point-to-point connection, Ethernet itself is a shared-access protocol at the Logical Link level. This means that all hosts on your particular subnet SHARE the same data channel, and that the available "air time" or bandwidth is devided among all the hosts trying to send data at that time. The more hosts on a particular subnet, the higher the utilization is likely to be. The more data that each host transmits, same thing.
PERFORMANCE FOR A PARTICULAR HOST - The solution to high-load segments is to break them into smaller segments; for the absolute maximum performance, you want only the two hosts that need high bandwidth on that segment, plus the router port, so they can each reach the Internet and other networked sevices such as nameservice, fileservers, printers, and other hosts. SInce the Building Fileservers reside on 100-mbit/sec FDDI rings, the local 10mbit ethernet segment is the usual throughput bottleneck. A one-host segment, connected directly to a router port, is the fastest route to the fileservers short of putting your host on the FDDI ring as well.
COLLISIONS - When the load rises on a shared access medium such as Ethernet, the data packets begin to run into one another, causing collisions. When this happens, each host sending data must back off, wait a short amount of time, and then re-send it's data. This slows down the flow, and increases congestion. Also, certain applications (e.g. flood ping) or failures (tight software loops spewing packets or failing transceivers) can result in abnormally high collision rates. These are easily detected by checking the COLLISION INDICATOR on your transceiver or concentrator.
NETWORK INTERFACE - How efficient is your Network Interface Card and your computer's connection to it? For example, even though Ethernet is theoretically a 10 megabit channel, older Macintosh and PC-compatibles used only a tiny fraction of that bandwidth. Ask a Network Expert about your particular machine.
NETWORK PROTOCOL - If you can't get enough performance out of your current network connection, it could be that you simply cannot squeeze any more data through your current protocol. For example, Ethernet begins to saturate at about 5 megaBITs per second, which is roughly the speed of a 4x CDROM drive. If you need to pipe real-time video to your host, you will probably need to change to a protocol which supports higher throughput, such as FDDI or ATM.
MAC-ONLY segments have been deployed in most areas of the Media Lab in order to better serve MacOS platforms. This avoids the problem of Macs losing fileserver and network connections on high-traffic segments because the Mac loses out to hosts with faster network hardware such as SGIs and Alphas. Typically, when a segment saturates, the Macs on that segment begin to lose all networking capability, while at the same time, an SGI on the same segment might only see a 5% packet loss.
So, if you are using a MacOS platform and experience periodic net lossage which corresponse with peak net use, check to see if you are connected to a Mac-only segment, or ask one of the Network Staff
MIT | The Media Lab | NeCSys | The Network | Structure / Devices / Connectors / Hookups
Comments or suggestions? Fill out a comment form.